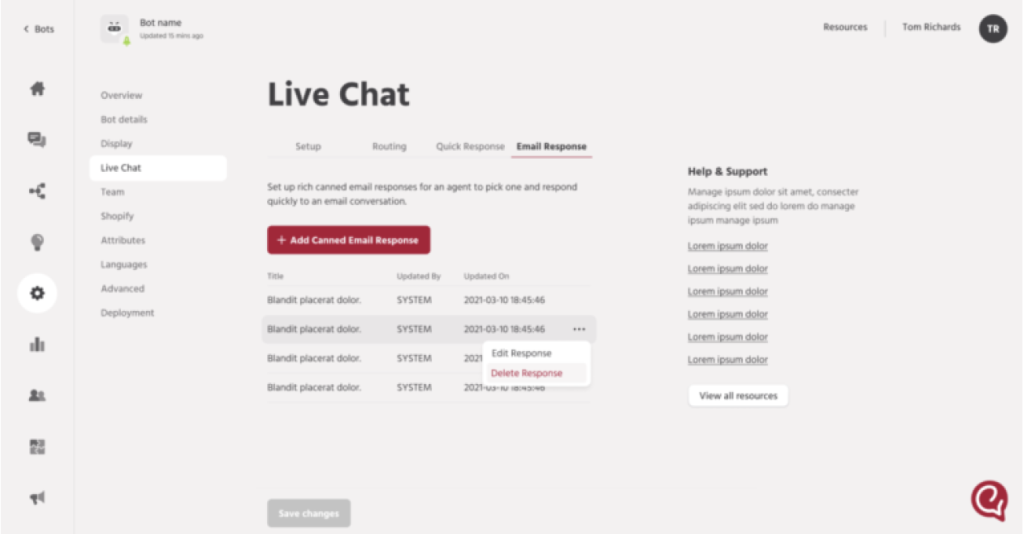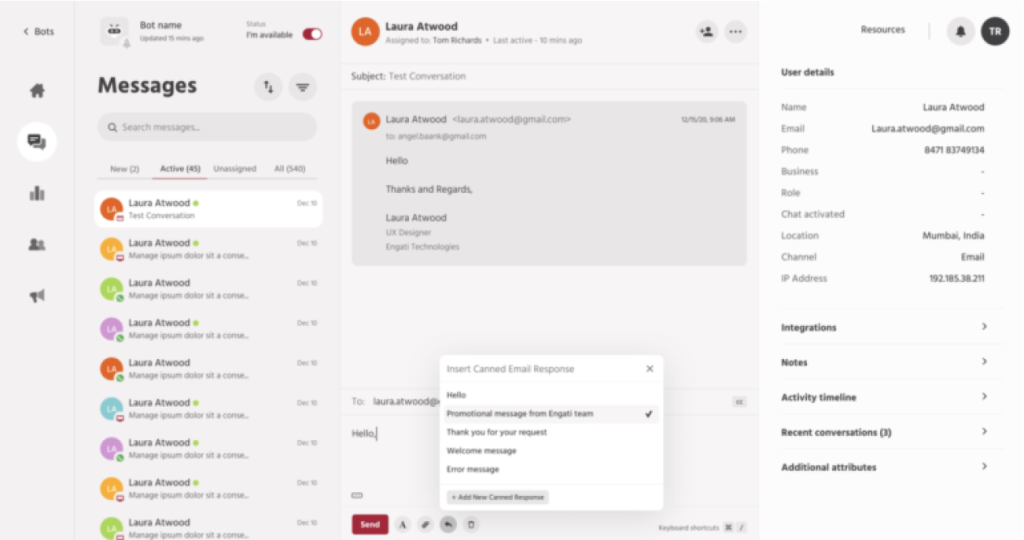An Email support system is superior in many ways. It’s asynchronous and therefore is inherently more convenient. A person can send an email to a company and walk away, checking for a response when it’s convenient for them. A person is not committed to engaging in a real-time conversation that can get interrupted or lost due to connectivity issues or by simply clicking on a new Web page. Email also keeps a record. Emails can be stored and accessed later. On a phone call or Webchat interaction, no record exists.
Email is the most used digital customer service channel according to Forrester, but 62% of companies do not respond to customer support emails. This presents a real risk to customer loyalty and satisfaction. For the companies that do respond by email, they are not doing so quickly enough.
Customers want faster resolution of their email queries. Therefore, having the flexibility of email as a channel within Elitbuzz’s omnichannel offering ensures that agents view and respond to email queries as efficiently as other channels. Agents do not need to monitor a separate email inbox for customer support queries.
The email channel is available to accounts on the Business plan and above.
Conversation for email channel is uniquely identified by an email message ID. There may be multiple conversations per user for Email, unlike non-Email channels where there will be only one conversation per channel for that user.
The email channel can be set up under Configure > Deployment. The customer needs to provide an email ID to listen to for incoming conversations. This is the support email address. Elitbuzz generates a forwarding address for this email ID which is unique. The customer has to set up the generated email address as the forward email address for the same.
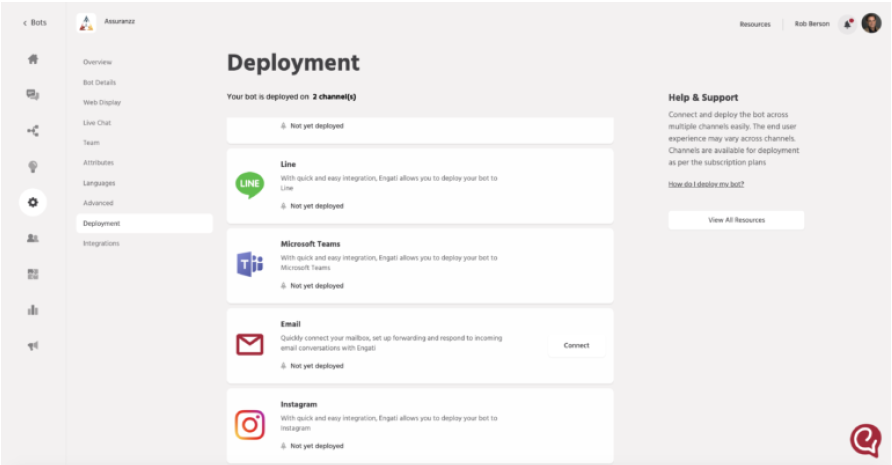
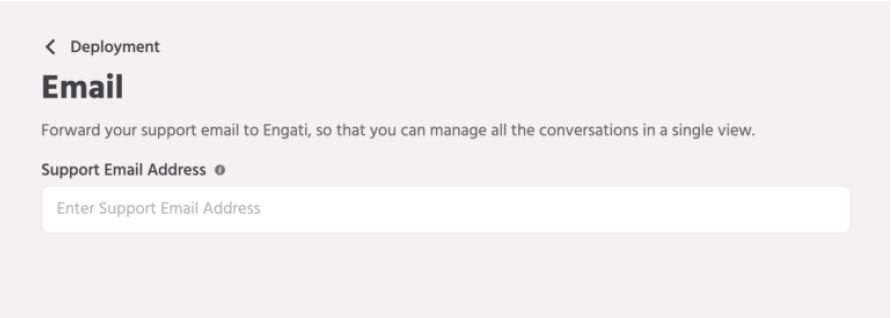
Once the customer provides a valid support email address and clicks on Next. He is taken to the section where the forwarding address is generated and available for copy.
The alias created is of the syntax – <10 char>@<customerdomain>.elitbuzzmail.com
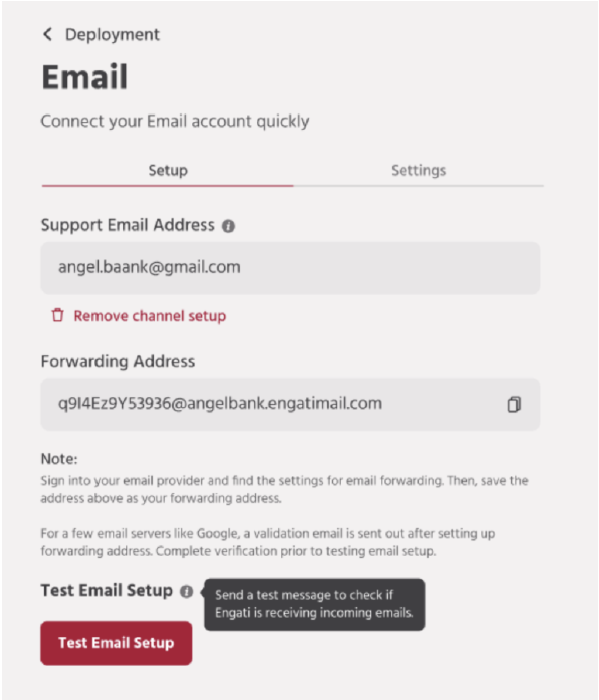
The customer needs to sign in to his email provider (for the support email address provided) and set up email forwarding with the forwarding address generated. After setting up our alias as a forwarding address, a validation email is typically received for Gmail, Yahoo but not for Office365 or Exchange (needs to be tested). The validation email received is detected and automatically forwarded to the support email address. The customer has to check their support email address for the verification email and complete the process. Once the verification is complete, the customer can continue to do a Test Email Setup.
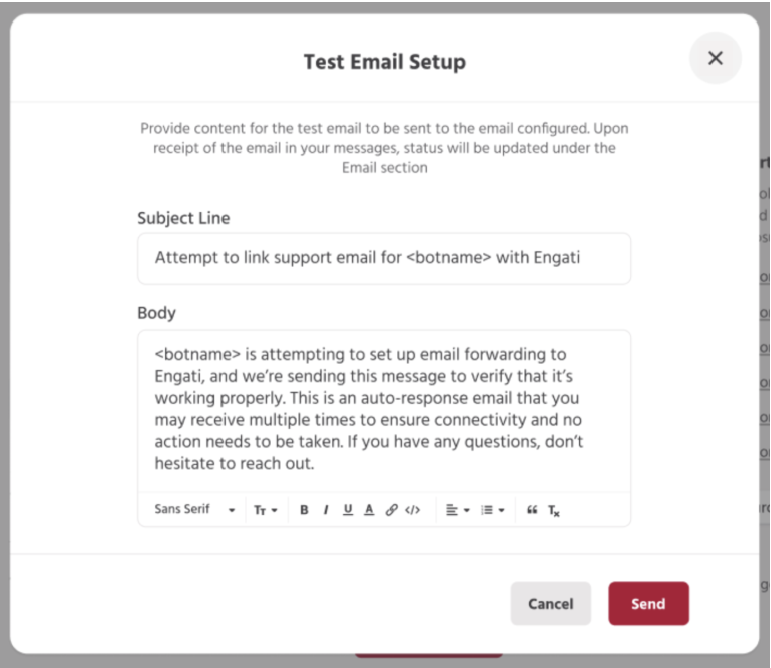
The user can test the setup by sending a test email to check if Elitbuzz is receiving incoming emails. This step is mandatory and the last step for completing the deployment
The user can set up the response settings of emails sent from the OneView Inbox.

To set up forwarding address on Gmail
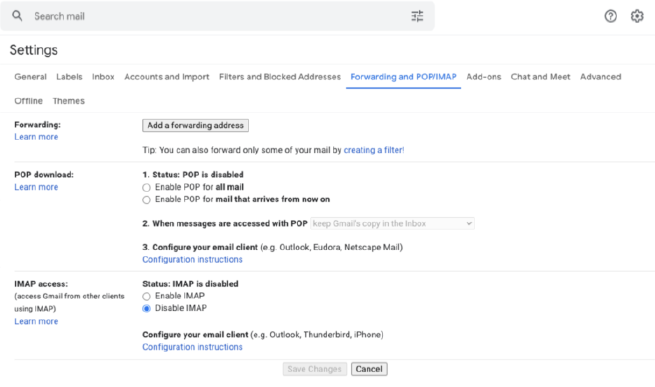

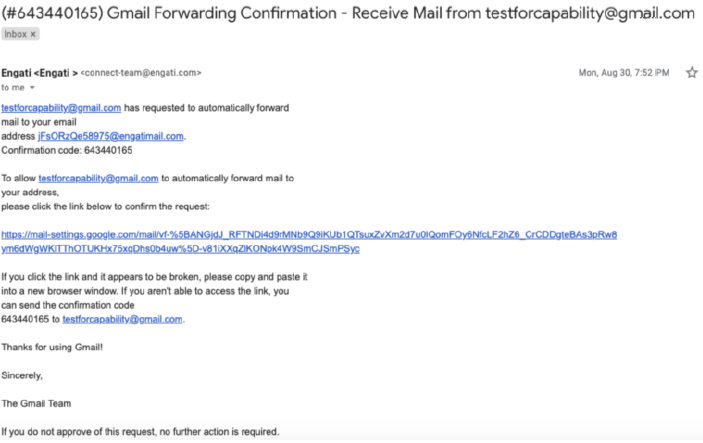

o set up forwarding address on Outlook

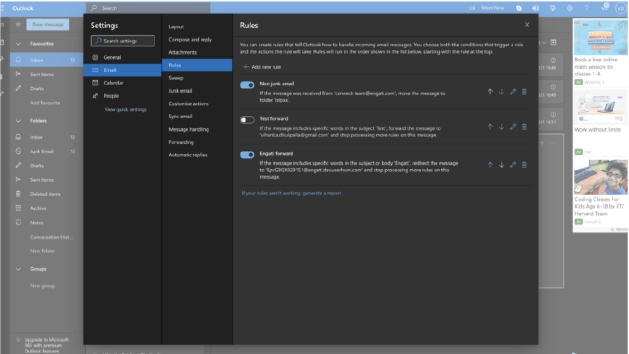
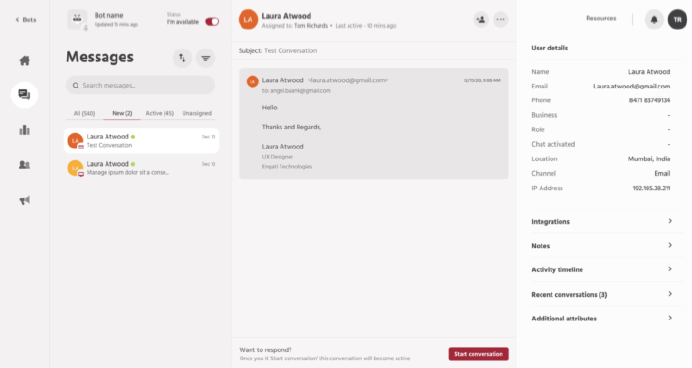

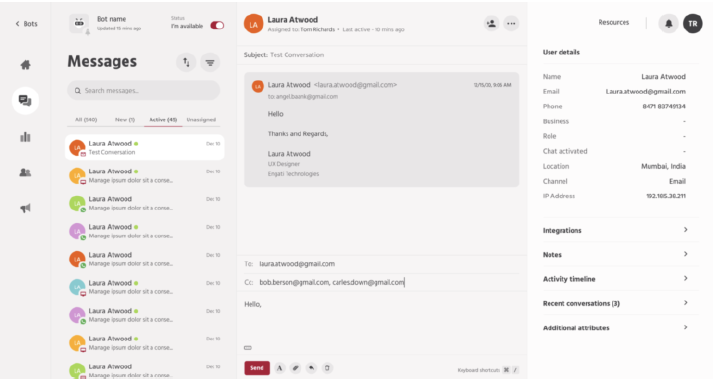


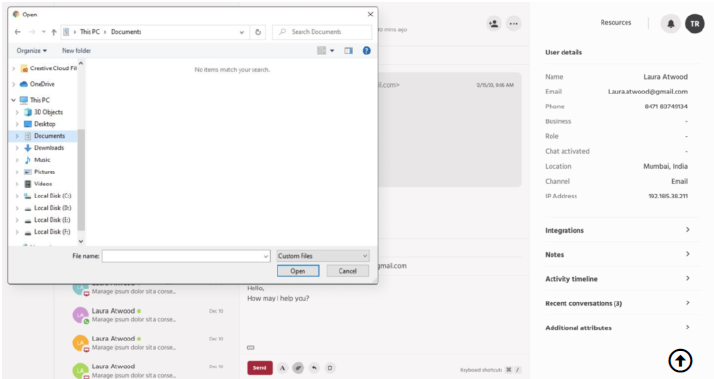
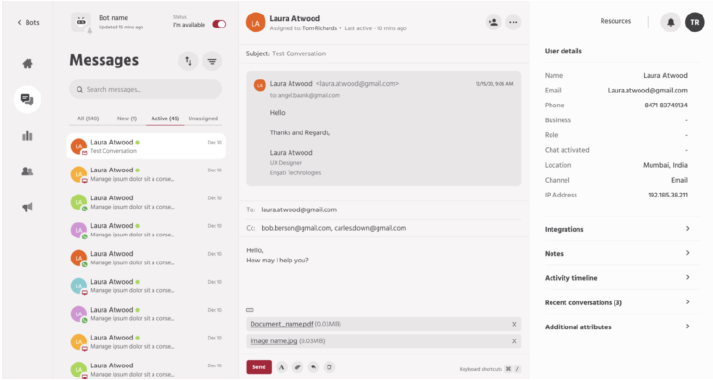
Canned Email Responses will available in the Configure > Live Chat > Email Responses section.
Only an Owner or supervisor can add a canned email response. Supervisors can use system attributes or other flow attributes in a canned email response.
An agent has the option to insert a canned email response while responding to a user. When the canned response is inserted, any attributes used are resolved automatically.