Instagram as a channel is currently in beta-phase and hence, has certain pre requisites that need to be met before deploying a bot on Instagram.
Visit the documentation to ensure that your Instagram account meets all desired conditions set by Facebook.
Note: Instagram setup will not work, if all the pre requisite conditions are not met. Feel free to contact us on [email protected] for any issues.
Instagram as a channel will be available for customers who have subscribed to Business plan and above.
Customers can navigate to Configure>Deployment and then, click on Connect button besides Instagram to setup the account.

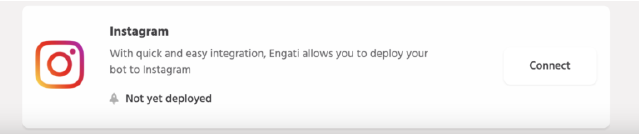
Follow the setup wizard to connect your chatbot to Instagram,

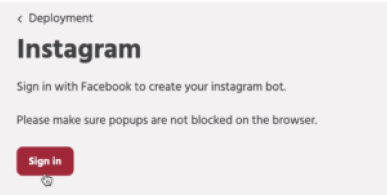
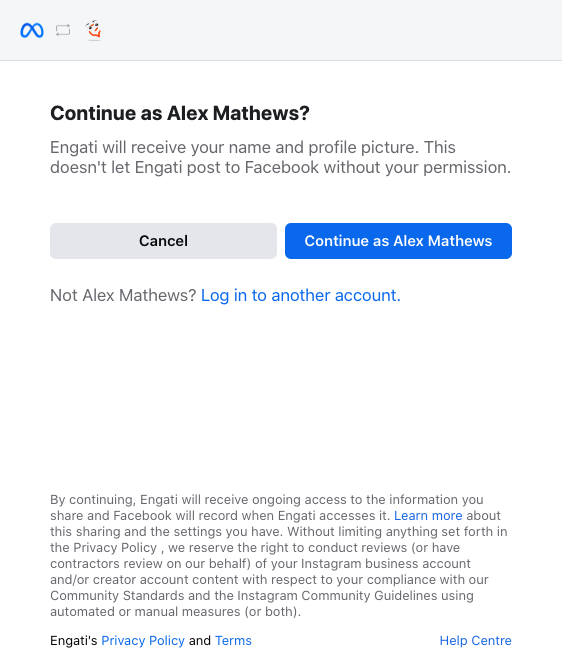


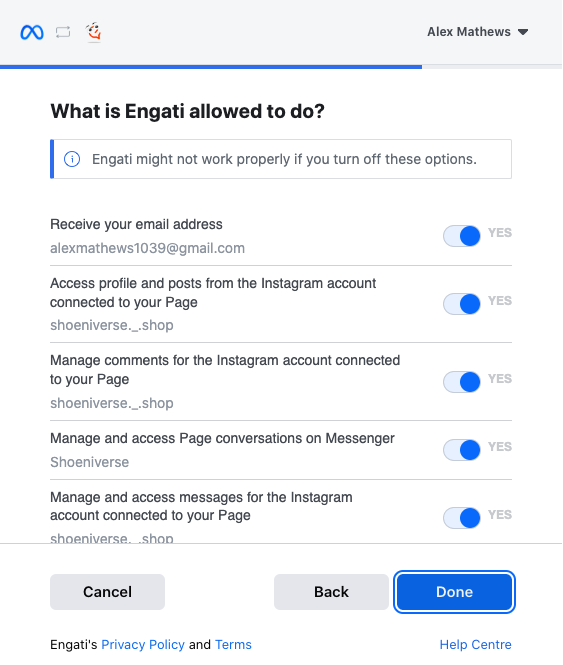
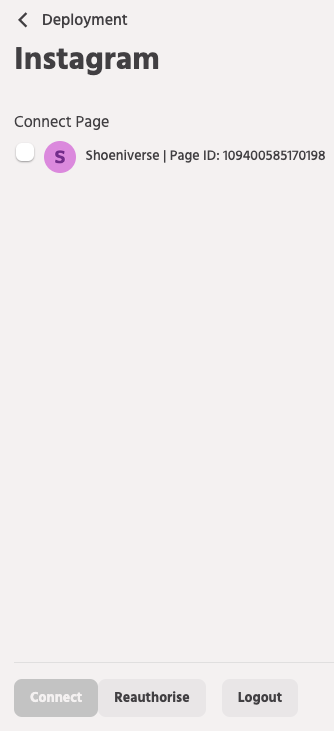
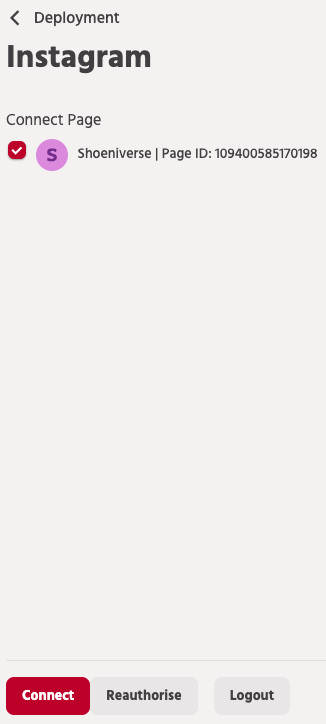
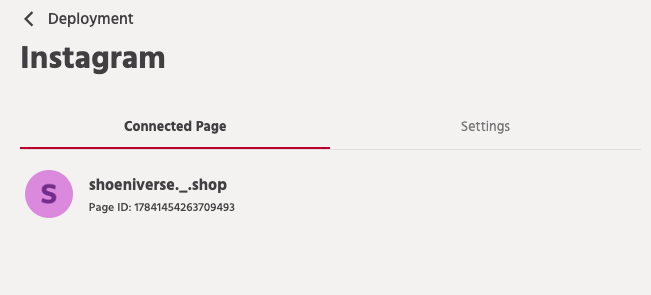
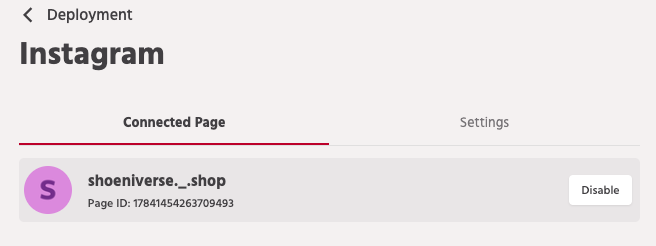
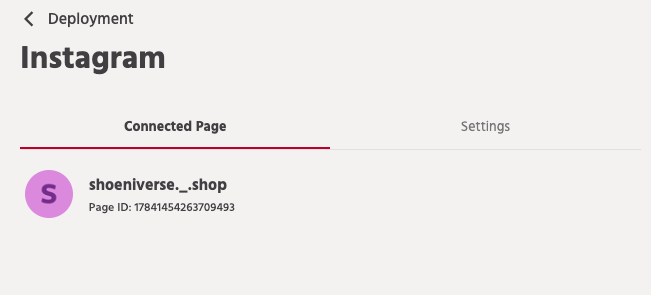
Clicking on Enable will activate the bot and no data will be lost and configuration will be lost
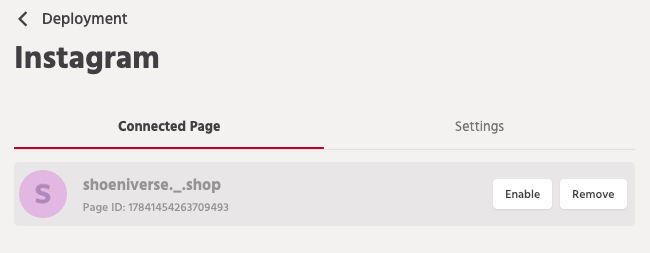
Follow the steps to enable Story Mentions on your chatbot to Instagram,



Follow the steps to enable Story Reply on your chatbot to Instagram,

Follow the steps to enable Reply to user comments on your chatbot to Instagram,
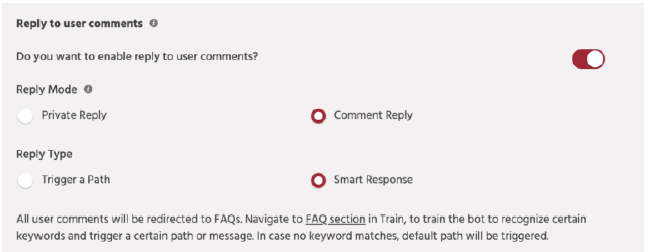
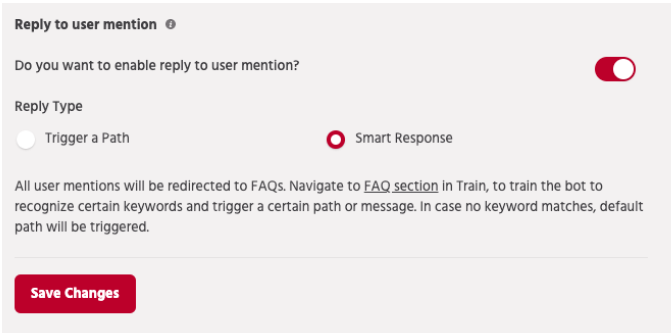
This feature provides the user with a list of questions (FAQs) to initiate a conversation with businesses. The user can set a maximum of 4 questions for the ice breakers. This feature is available only for Instagram business accounts. With the help of this feature, you can simplify answering customer queries.
This feature is available only if the bot is deployed on the Instagram channel. You can set up this by navigating to Configure>Deployment>Instagram>Settings.
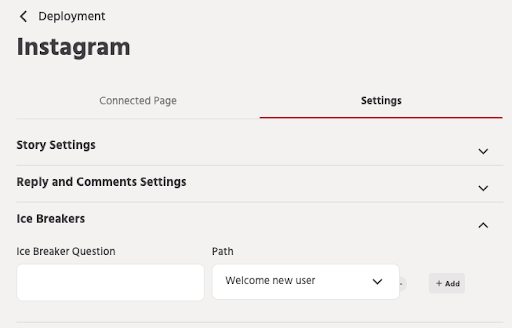
As a bot builder, you can configure the following on the Ice Breakers field:
Note: Maximum of 4 questions can be added.
You can delete the question by clicking on the action button ( – ) present right next to the path dropdown menu.
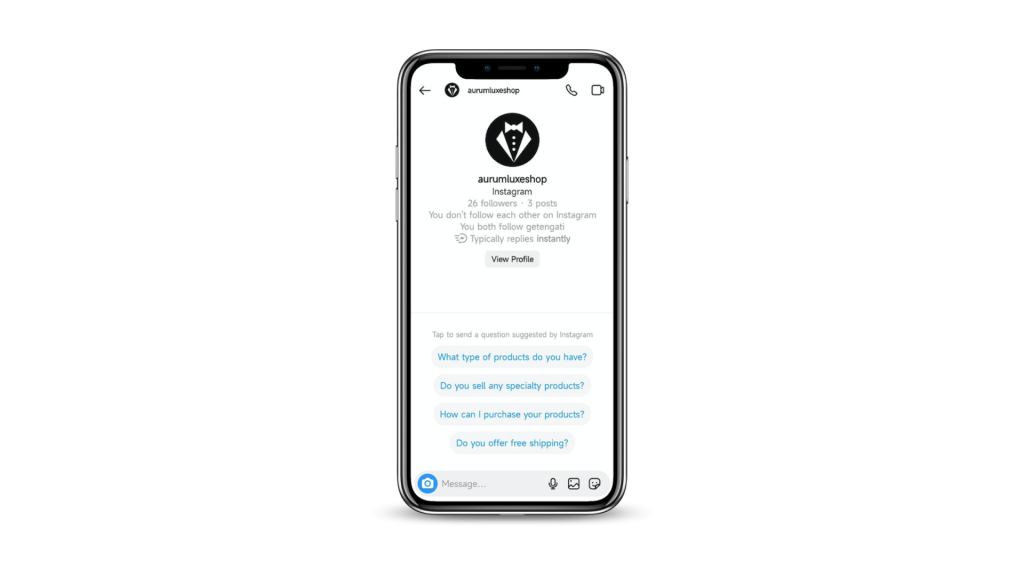
5.1 To prevent the automatic triggering of the bot when a user submits a new query for the second time following their initial conversation with an agent, we have implemented a safeguard.
5.2 In a case where the agent is responding to a user query directly through the Facebook messenger or Instagram app, Elitbuzz’s one-view inbox provides the option for an agent to activate bot automation for that specific conversation. To enable it, they can simply click on the ‘Enable automation’ button.
5.3 Additionally, the name of the channel is visible under the agent’s message to identify its source. This helps differentiate between agent responses from various channels.

