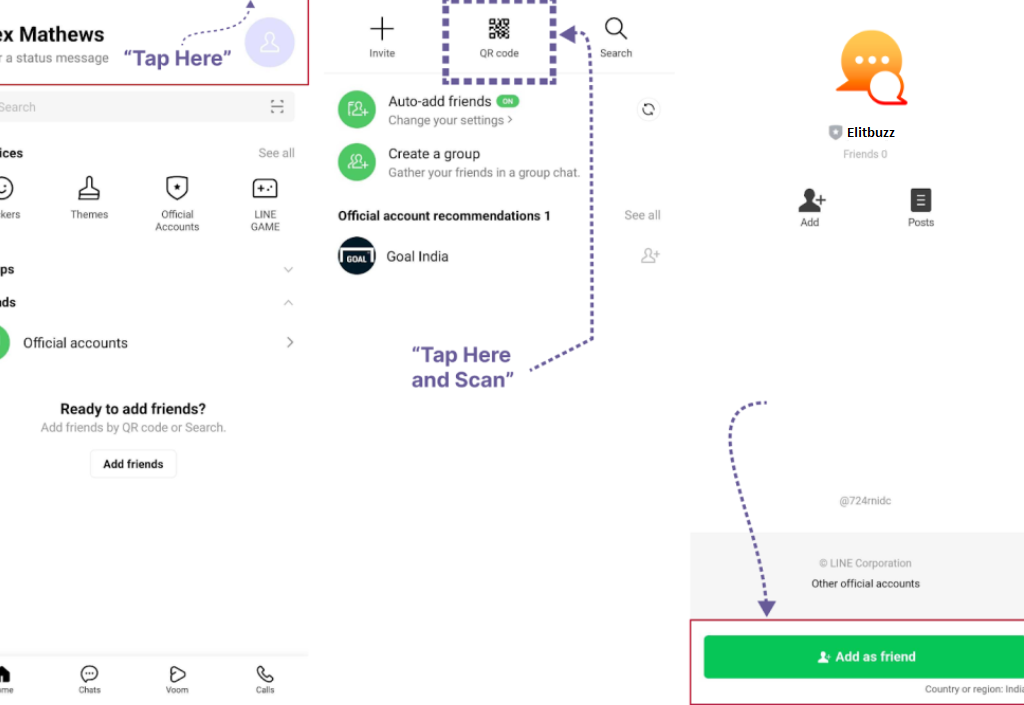LINE is a freeware app for instant communication on electronic devices such as smartphones, tablets, and computers. LINE users exchange texts, images, video, and audio, and conduct free conversations and video conferences. Your business is growing and you want to automate most of the workflows, creating a chatbot for it would be really helpful, and deploying it on your primary channel of communication would be amazing. Elitbuzz helps you deploy your bot on Line.
1.1.1 To access the setup for Line, navigate to Configure> Deployment> Line on the Elitbuzz portal.

See below for detailed steps for deploying the Bot on Line
2.1.1. Set up your LINE account on mobile as shown below.
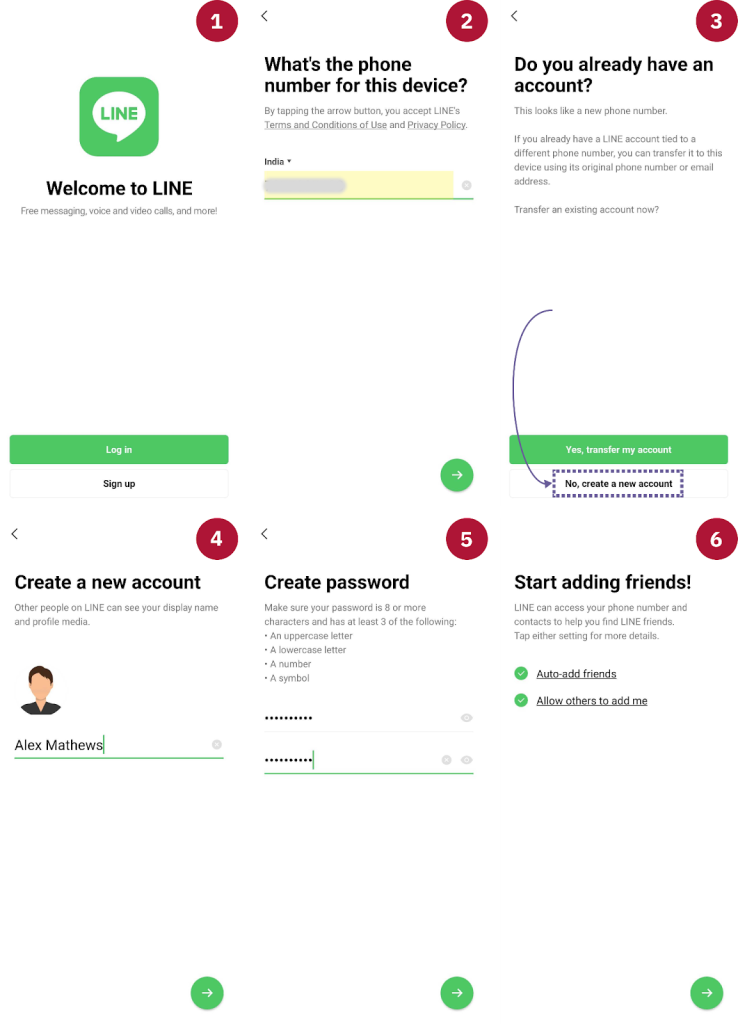
2.1.2 Go to Settings > Account > Email Account Registration to create an account.
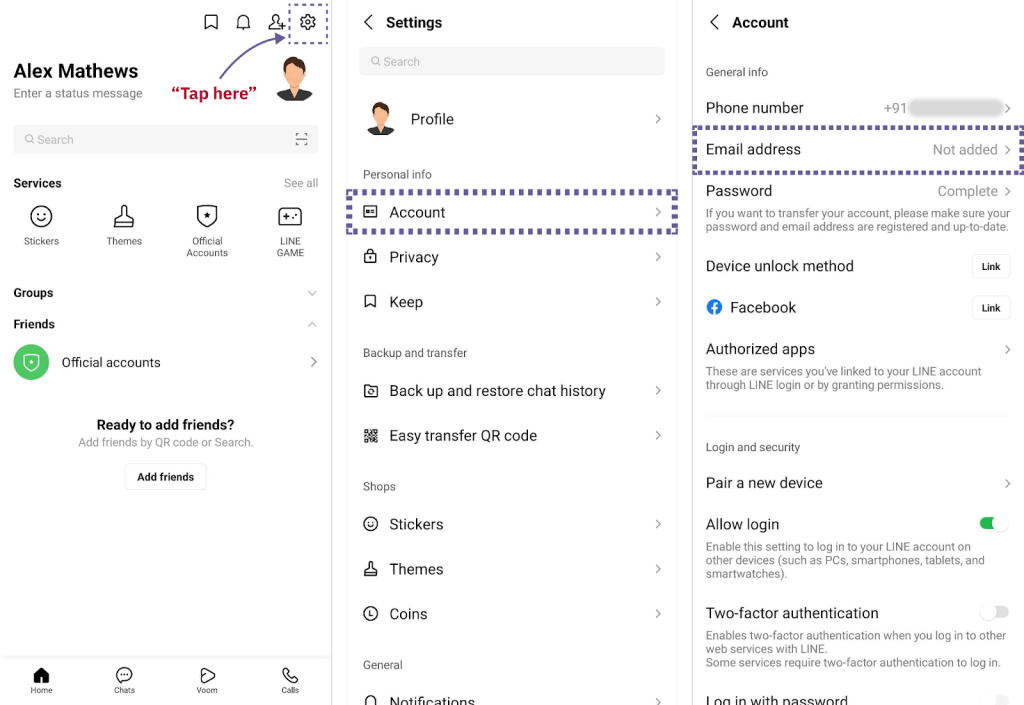
2.1.3 In a browser, log in to the LINE business center and complete the registration.

2.2.1 Click the Start using Messaging API button from your line developers account.
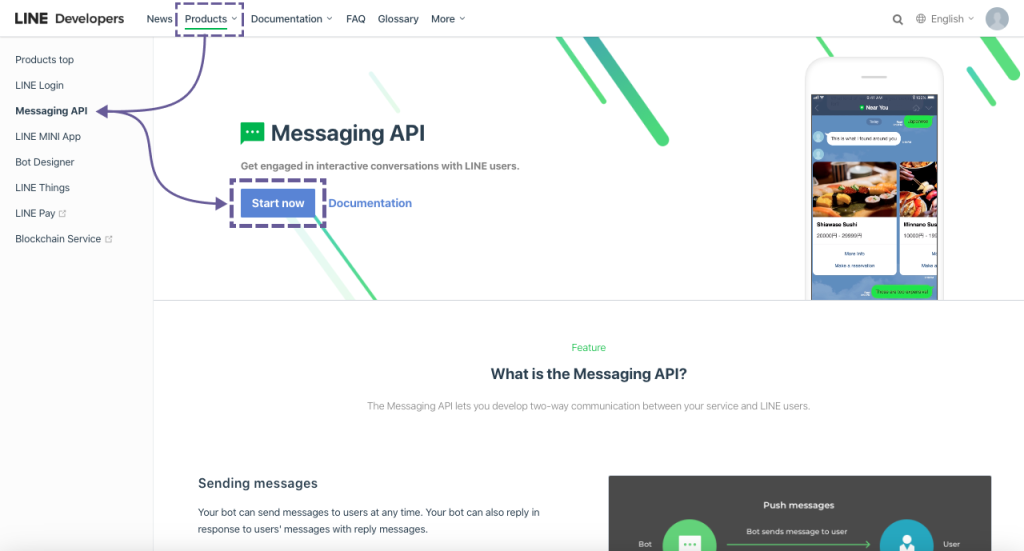
2.3.1 Select the channel type as ‘Messaging API’ and Enter the Individual or Company Name as Provider.

2.3.2 Enter the following information on the page:
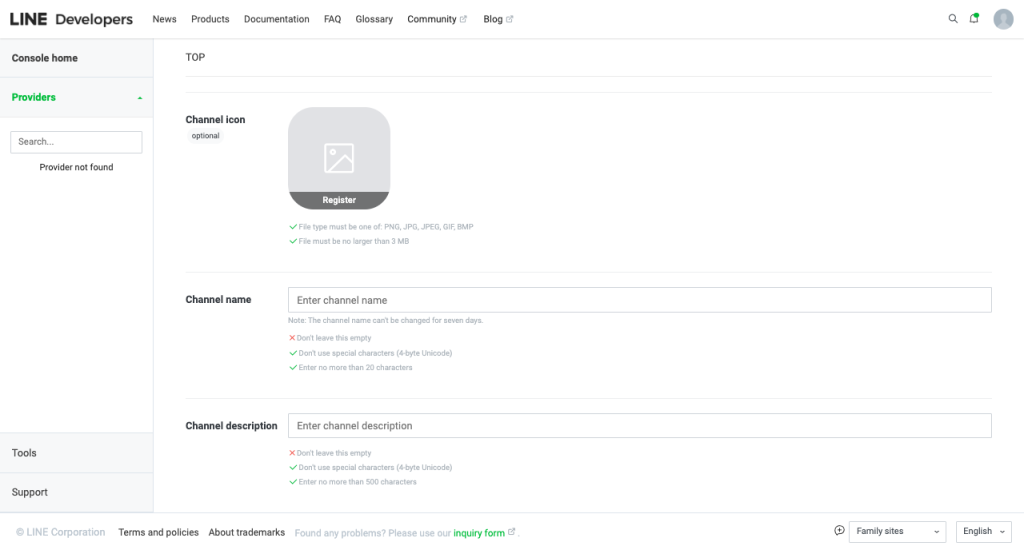
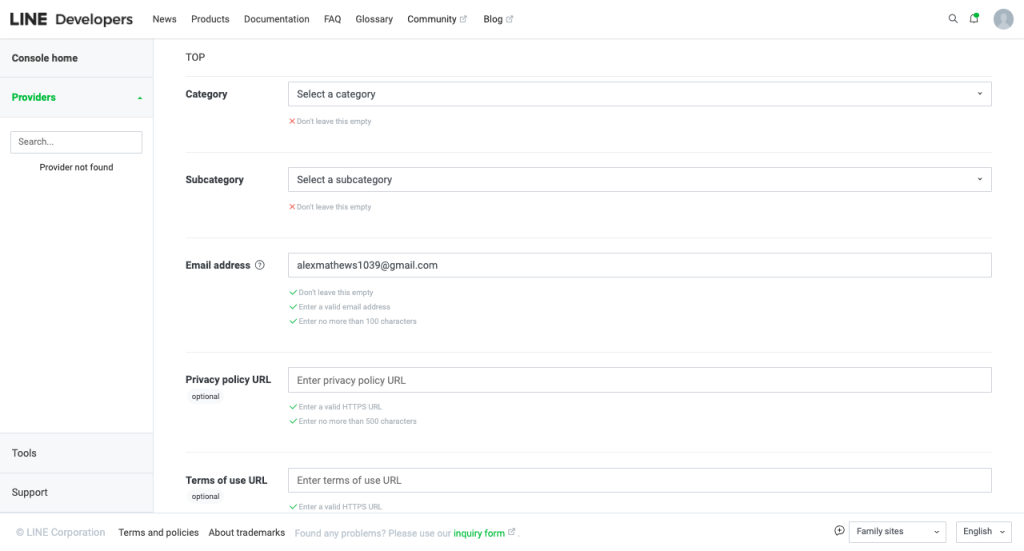

2.4.1 Accept the LINE ‘Terms of Use’, ‘API Terms of Use’ & Click Confirm.
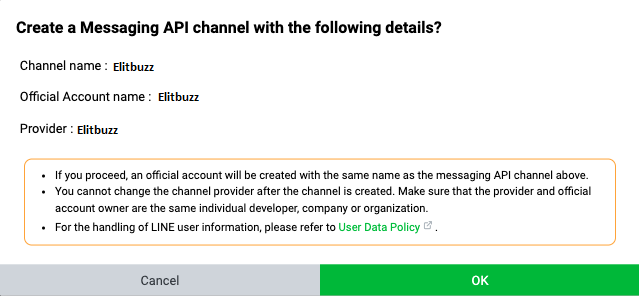
2.4.2 Click on the Messaging API channel to continue the configuration
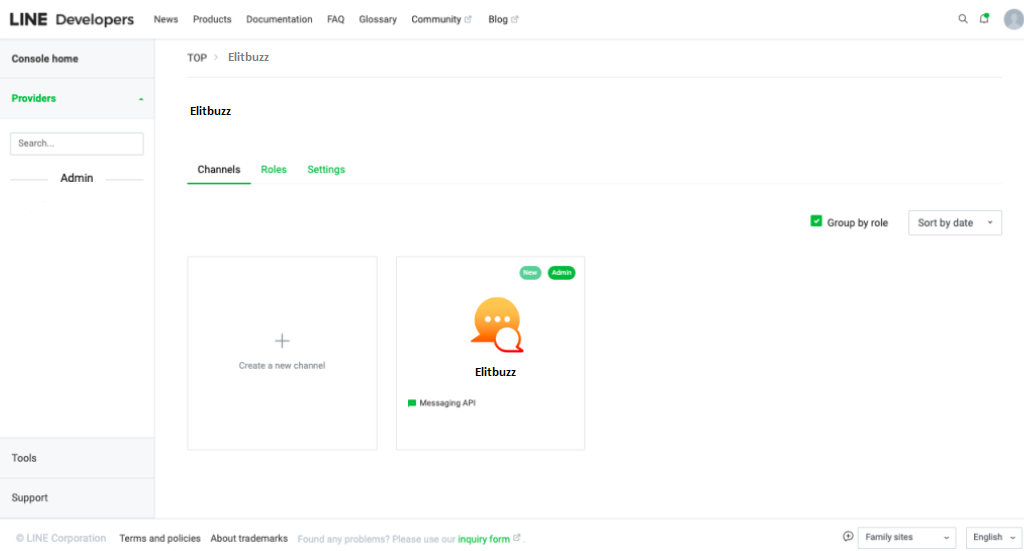
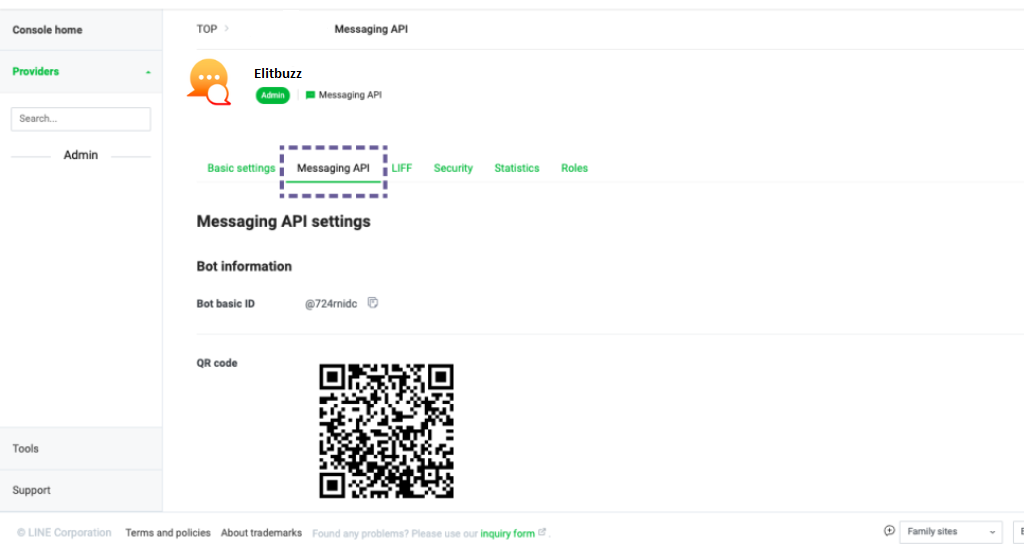
2.5.1 Scroll down and inside messaging settings go to Channel access token (long-lived) and click on the ‘Issue’ button.


2.6.1 Copy the Channel Access Token from the Line developer and paste it in the Elitbuzz portal, Configure-> Deployment-> Line.
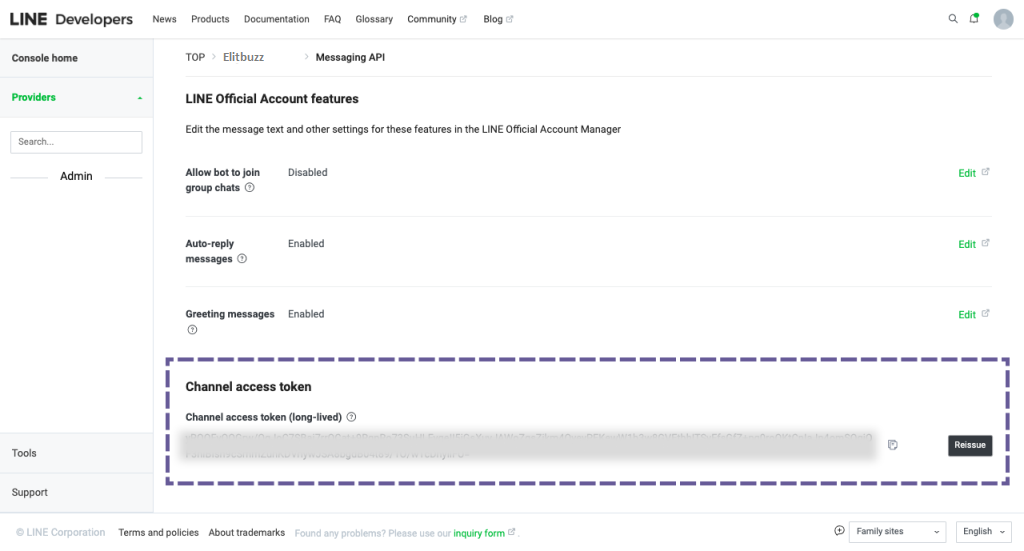
2.7.1 Edit the webhook URL and paste the webhook URL from your Elitbuzz portal,
Configure->Deployment->Line.
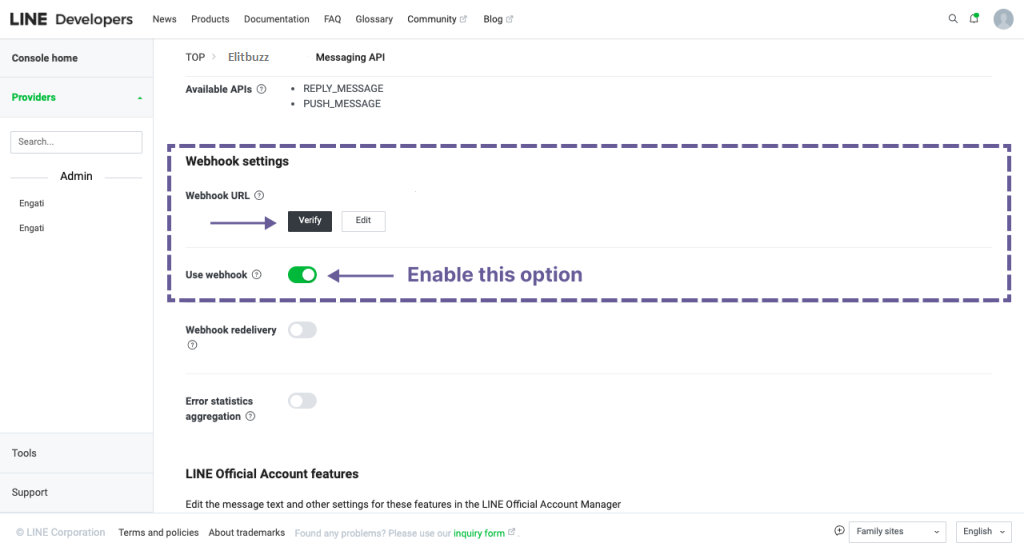
2.8.1 Disable Auto-reply messages and Greeting messages from the Messaging settings.
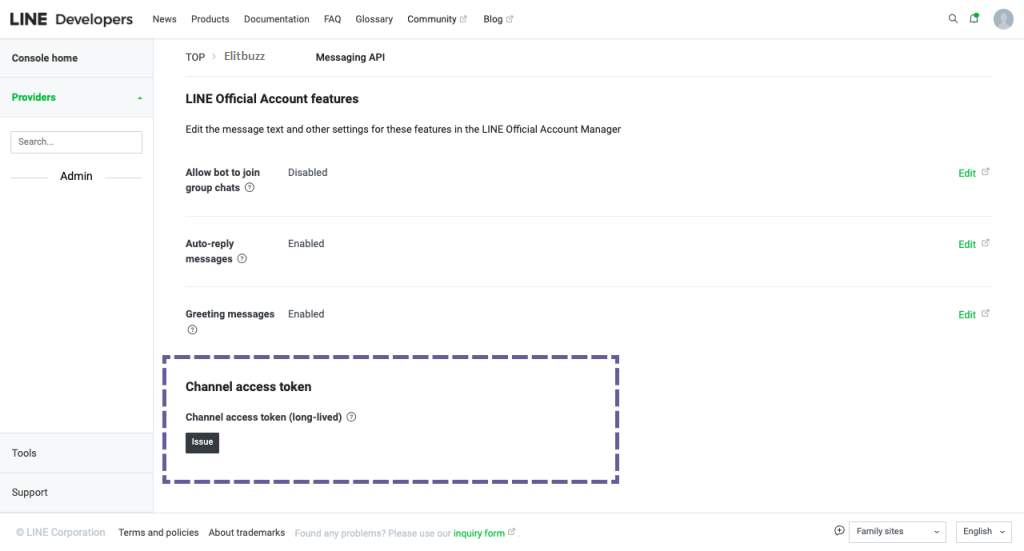
2.8.2 Once you’ve done this, click the Verify button to send a test call to your agent. If the configuration is done properly then You’ll see a ‘Success Message’.
2.8.3 Enable the ‘Use webhook’ option present below.
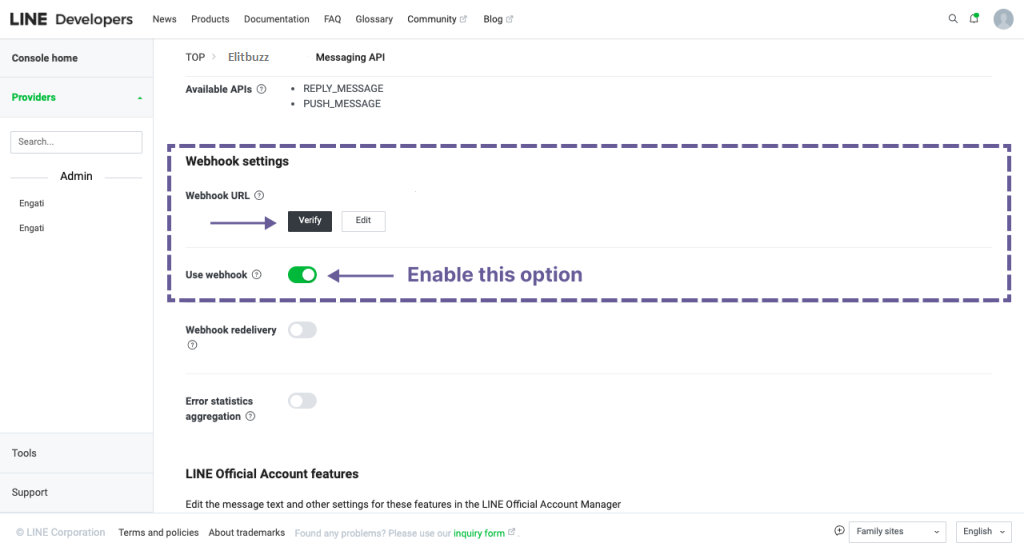
2.9.1 To test your agent, tap on the three horizontal dots on the main screen of the LINE app. Then tap the QR code icon and scan the QR code from your bot’s settings page. This will add your bot to the list of conversations.
Note: Currently, Line doesn’t allow more than four options in a ‘Send a message with option node’.